Following are the steps changing the Wireless password and/or Network Name:
*Note: For best results, if possible connect the device directly to the router via Ethernet cable.
Click HERE to download the PDF version.
Step 1: Access the modem

A prompt for username and password will appear.
By default, username is 'admin' and password is 'admin'
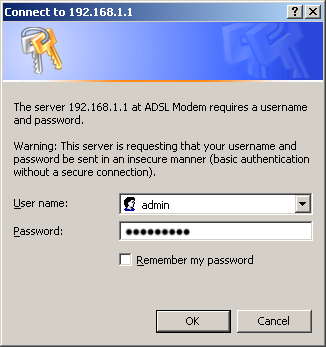
Step 2: Access Wireless Security Settings
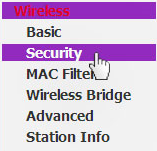
To view/change the current wireless password
(NOTE: If you have popup blocker enabled, allow the popup window)
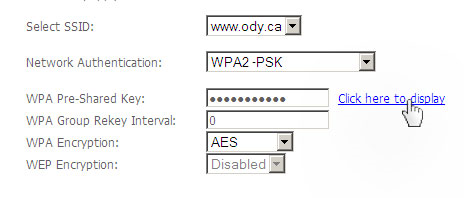
A pop-up window opens showing the current password.
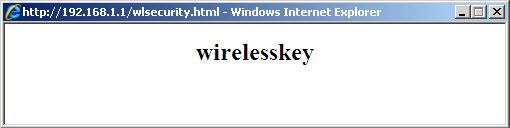
Save Settings
If any changes were made, Hit 'Save/Apply' and the router will broadcast the new information.
If no changes were made, skip this step and continue to connect to the wireless.
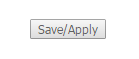
Note this for your records as this is what you will be using to connect wireless on all devices.
Optional: Change the "Network Name" or SSID
To change the current "Network Name" also known as the 'SSID'
Choose 'Wireless' on the left menu
Click on 'Basic' to load basic wireless settings if not already loaded.
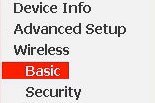
In the 'SSID' textbox, erase the current and enter a new one.
Click 'Save/Apply' to apply and re-connect using the new SSID.
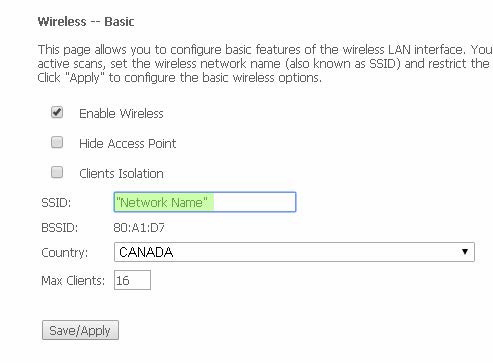
To connect/re-connect to the WiFi Network
Your device's operating system will vary on how specifically to scan for wireless networks.
To begin, scan for wireless networks, Your wireless network should be listed as an option, upon choosing the network your device may ask you for a password.
Enter the password/key for the wireless router and connect.