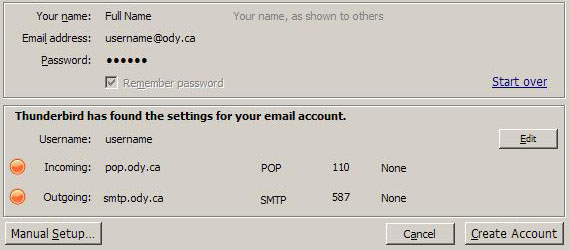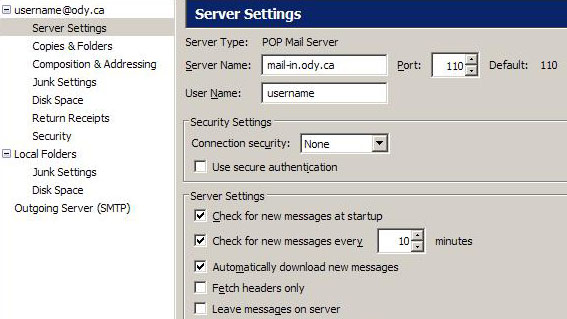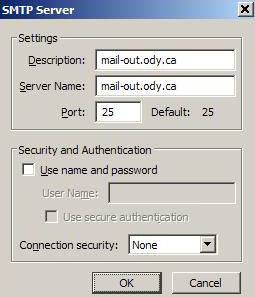Step 1. [ Open Mozilla Thunderbird ]
|
- |
Open Mozilla Thunderbird through your Start menu or desktop icon |
|

|
Step 2. [ Enter Basic Information ]
If the wizard does not open automatically, click 'File' menu, then click 'Add Account...'
|
- |
Type in your name, Odynet email address, and password
|
|
- |
Place a check beside 'Remember password'
|
|
- |
Click the 'Continue' button
|
|

|
Step 3. [ Mail Account Setup ]
|
- |
Let Thunderbird finish doing it's search |
|
- |
Click the 'Manual Setup...' button |
|
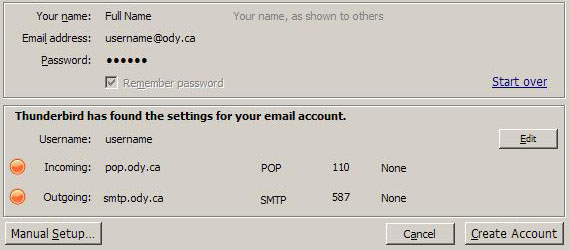
|
Step 4. [ Server Settings ]
|
- |
Select 'Server Settings' from the left menu |
|
- |
In the 'Server Name:' field, type 'mail-in.ody.ca' |
|
- |
In the 'Port:' field, type '110' |
|
- |
In the 'User Name:' field, type your Odynet username (without the @ody.ca) |
|
- |
Choose 'None' from the 'Connection security:' dropdown |
|
- |
Make sure 'Use secure authentication' is NOT checked |
|
- |
Uncheck 'Leave messages on server' |
|
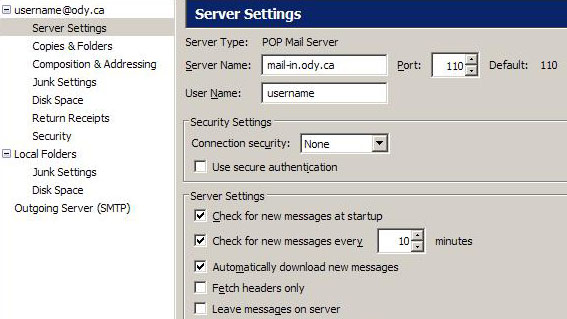
|
Step 5. [ Outgoing Server (SMTP) ]
|
- |
Select 'Outgoing Server (SMTP)' from the left menu |
|
- |
Click the 'Edit' button on the right |
|

|
Step 6. [ SMTP Server ]
|
- |
In the 'Description:' field, type 'mail-out.ody.ca' |
|
- |
In the 'Server Name:' field, type 'mail-out.ody.ca' |
|
- |
In the 'Port:' field, type 25 |
|
- |
Make sure 'Use name and password' is NOT checked |
|
- |
Choose 'None' from the 'Connection security:' dropdown |
|
- |
Click the 'OK' button |
|
- |
Click the 'OK' button on the Account Setting screen to complete |
|
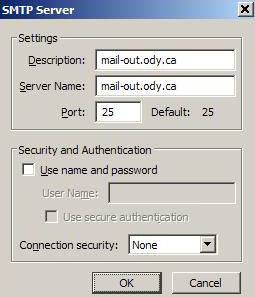
|